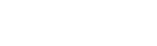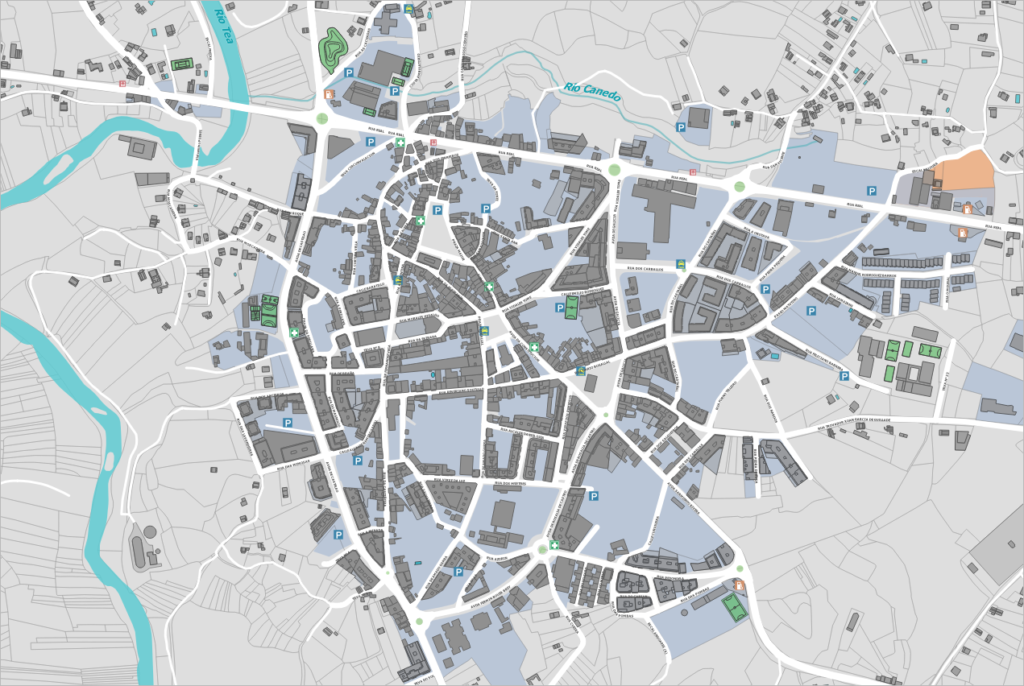
Generar y mantener información geográfica es un proceso costoso, que necesita de muchos recursos tanto técnicos como humanos. Para entidades pequeñas, bien sean públicas o privadas, que quieren hacer uso de este tipo de información para mejorar sus procesos, esto puede ser un obstáculo. Por suerte, hoy en día tenemos a nuestra alcance fuentes de información geográfica elaboradas por organismos públicos, en formatos interoperables y con licencias abiertas, que podemos utilizar.
En iCarto solemos utilizar mucha de esta información disponible, para a partir de ella realizar diferentes procesos y elaborar nuestra propia cartografía, según nuestras necesidades para proyectos propios o para resolver las de nuestros clientes. A continuación mostramos un pequeño ejemplo de como crear un callejero municipal usando información que podemos encontrar en Internet a unos pocos clics. Usaremos como ejemplo el callejero para el ayuntamiento de Ponteareas, proyecto que realizamos enteramente usando esta filosofía, aunque como es lógico el proyecto real requirió de análisis y técnicas cartográficas un poco más complejas de las que veremos aquí.
El diseño
Todo proyecto cartográfico requiere un diseño, qué capas de información vamos a utilizar, cómo las vamos a ordenar, etc… En el caso de un callejero podemos utilizar multitud de capas, pero hay dos que son básicas: La red viaria y los portales con su correspondiente numeración. Además de esto, en nuestro ejemplo incluiremos también:
- Construcciones
- Manzanas
- Límite municipal
Obtener la información
Una vez tenemos claro nuestro diseño y lo que queremos/necesitamos incluír, el siguiente paso es obtener la información, para lo cual como decíamos recurrimos a diversas fuentes oficiales. Para nuestro ejemplo la red vial se puede obtener del Centro de Descargas del CNIG (Centro Nacional de Información Geográfica).
En «Búsqueda por listado» marcamos “Redes de transporte” y “Líneas límite municipales”, seleccionamos en el desplegable la división administrativa, escribimos el nombre de nuestra zona de estudio y presionamos en buscar. En este caso escogemos el municipio de Ponteareas, perteneciente a la provincia de Pontevedra. Pero la información está disponible para cualquier municipio de España.
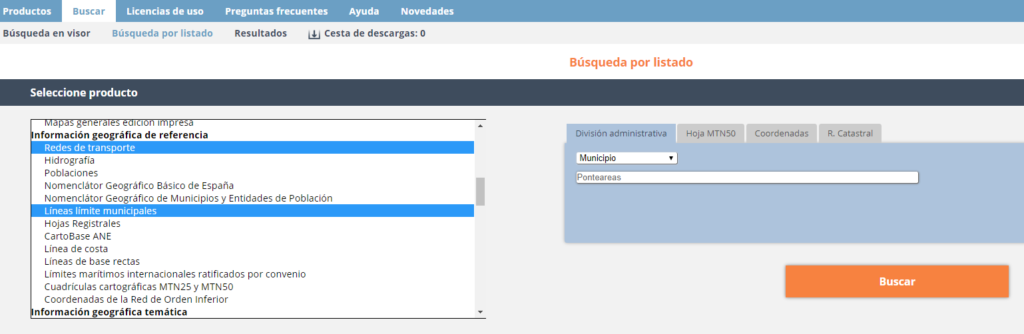
En Redes de transporte descargamos el fichero shapefile (.shp) “Pontevedra”. Y en Líneas límite municipales descargamos el fichero shapefile “Límites y Unidades Administrativas”.
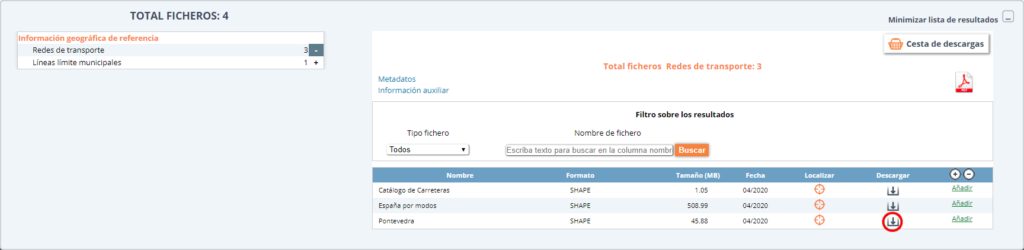
Para obtener el resto de las capas de nuestro ejemplo usaremos la Sede Electrónica del Catastro accediendo a “Difusión de datos catastrales” y posteriormente “Descarga de cartografía vectorial” (formato Shapefile). Necesitaremos autentificarnos mediante alguno de los métodos disponibles: Certificado electrónico, DNI electrónico, Cl@ve PIN o Cl@ve permanente.
Hecho esto, ya podemos descargar la información catastral de nuestra zona de estudio en formato Shapefile. Para ello introducimos el nombre de la Provincia y el Municipio, escogemos la tipología, marcamos las capas que necesitemos y pulsamos en el botón de descarga. En nuestro caso seleccionamos tipología urbana, ya que nos interesa el centro urbano. Si queremos un mapa más completo también podemos descargar las capas de tipología rústica.
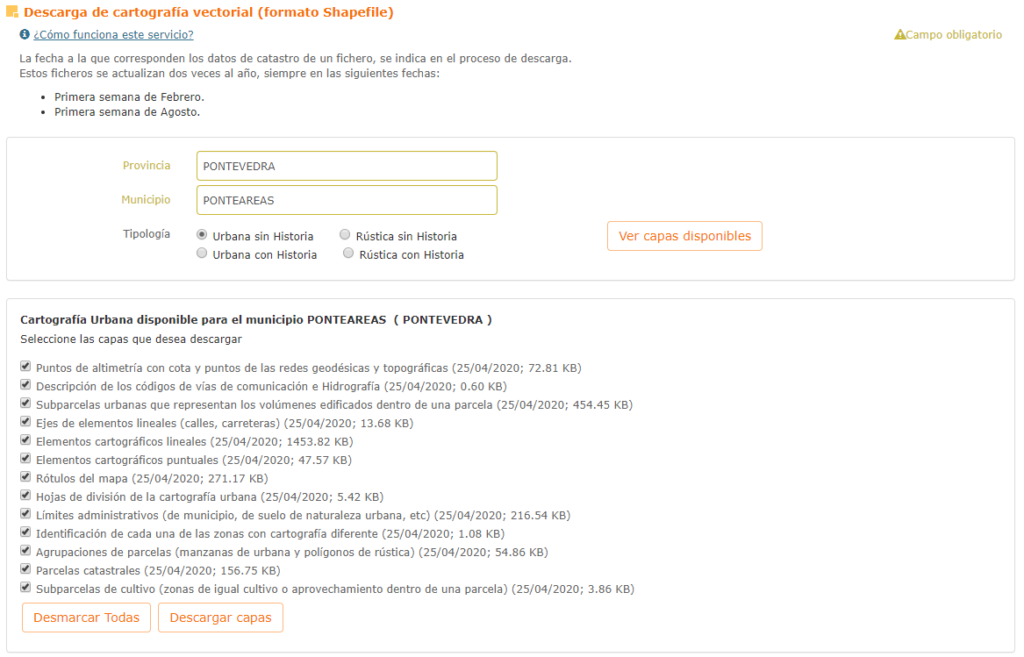
Crear el proyecto en QGIS
El siguiente paso será poner nuestras capas todas juntas, ordenarlas, estilizarlas y realizar los procesos necesarios según el caso. Para ello nos ayudaremos en este caso de un SIG de escritorio como es QGIS.
Empezaremos por añadir las capas descargadas del CNIG, mediante el botón “Añadir capa vectorial” o arrastrando el Shapefile al panel de capas:
- rt_tramo_vial.shp
- recintos_municipales_inspire_peninbal_etrs89.shp

Como se puede ver la capa de viales es de toda la provincia de Pontevedra y la de límites de todos los municipios de España. Más adelante las modificaremos para reducir el área a nuestra zona de ejemplo. Del mismo modo cargaremos también las capas descargadas desde la sede de catastro:
- CONSTRU.shp
- ELEMENTEX.shp
- MASA.shp
Con esto ya tenemos toda la información dentro de nuestra aplicación SIG, ahora nos tocará empezar a tratarla hasta conseguir el resultado final que perseguimos, tener un callejero básico municipal.
Procesado de las capas
Empezaremos por ejemplo por la capa de recintos municipales, que como comentábamos incluye toda España. Vamos a eliminar el resto de municipios para quedarnos con Ponteareas, que es el que nos interesa para nuestro ejemplo. Abrimos la tabla de atributos de dicha capa haciendo clic derecho con el ratón sobre la capa y seleccionando “Abrir tabla de atributos”. Podemos ver el nombre del municipio en la columna NAMEUNIT. Seleccionamos el de nuestra área de trabajo, que se resaltará en el mapa en amarillo.
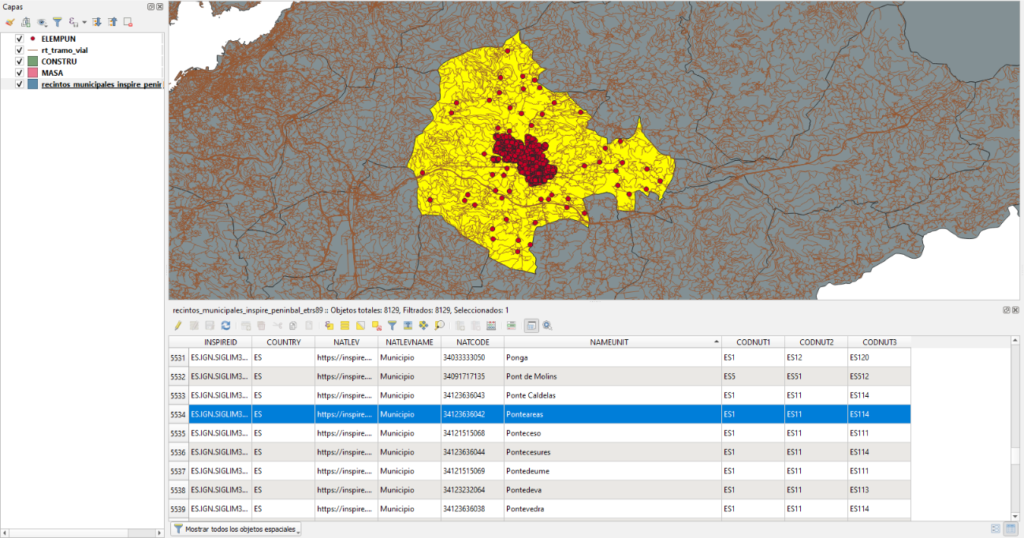
Cambiamos la capa a editable pulsando el botón “Conmutar el modo edición” e invertimos selección con el botón “Invertir selección”. De esta manera seleccionamos todos los municipios menos el de trabajo procedemos a borrarlos mediante el botón “Borrar objetos seleccionados” . Por último, guardamos la capa haciendo clic derecho con el ratón en el nombre de la capa y seleccionando “Exportar” y “Guardar objetos como…”.
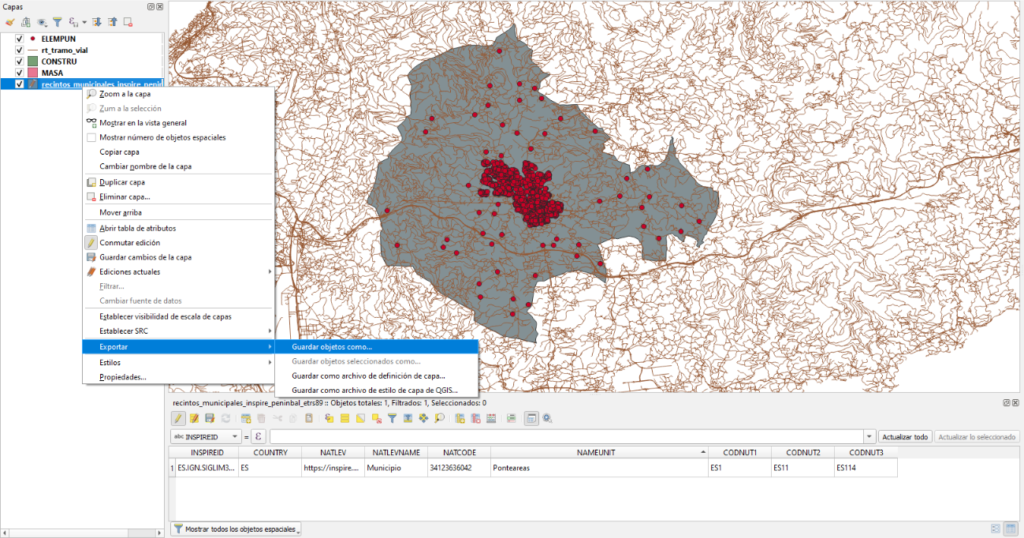
En la ventana emergente establecemos los parámetros como se indica en la imagen, seleccionamos la carpeta donde lo queremos guardar, el nombre y aceptamos.
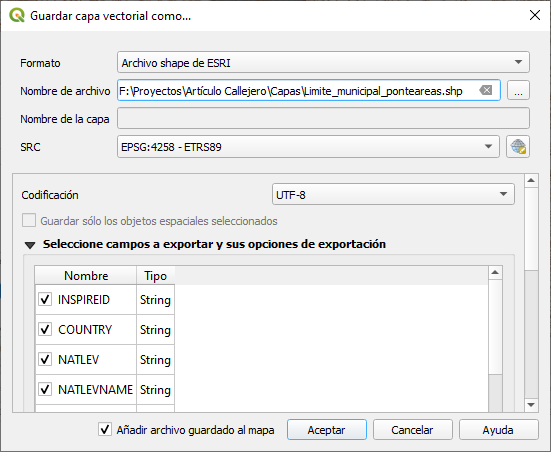
De esta manera hemos añadido nuestra capa al proyecto. Ahora podemos eliminar la de recintos municipales, descartando los cambios para mantener la original descargada por si nos hiciera falta en otro momento.
La siguiente capa que vamos a procesar es la de la red vial, que en este caso es de toda la provincia de Pontevedra, por lo que procedemos a cortarla para obtener solo la red vial del municipio. Para ello en el menú seleccionamos “Vectorial”, “Herramientas de geoproceso” y “Cortar…”.
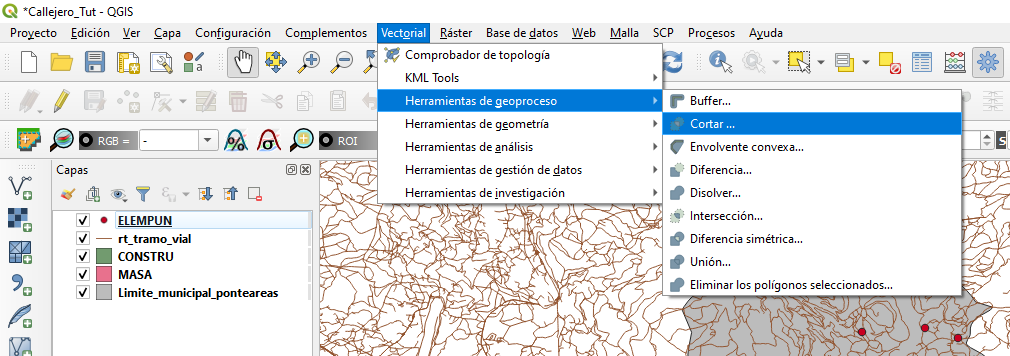
En capa de entrada seleccionamos la capa de la red vial que nos hemos descargado del CNIG, en capa de superposición la que hemos creado del límite municipal y pulsamos en “Ejecutar”.
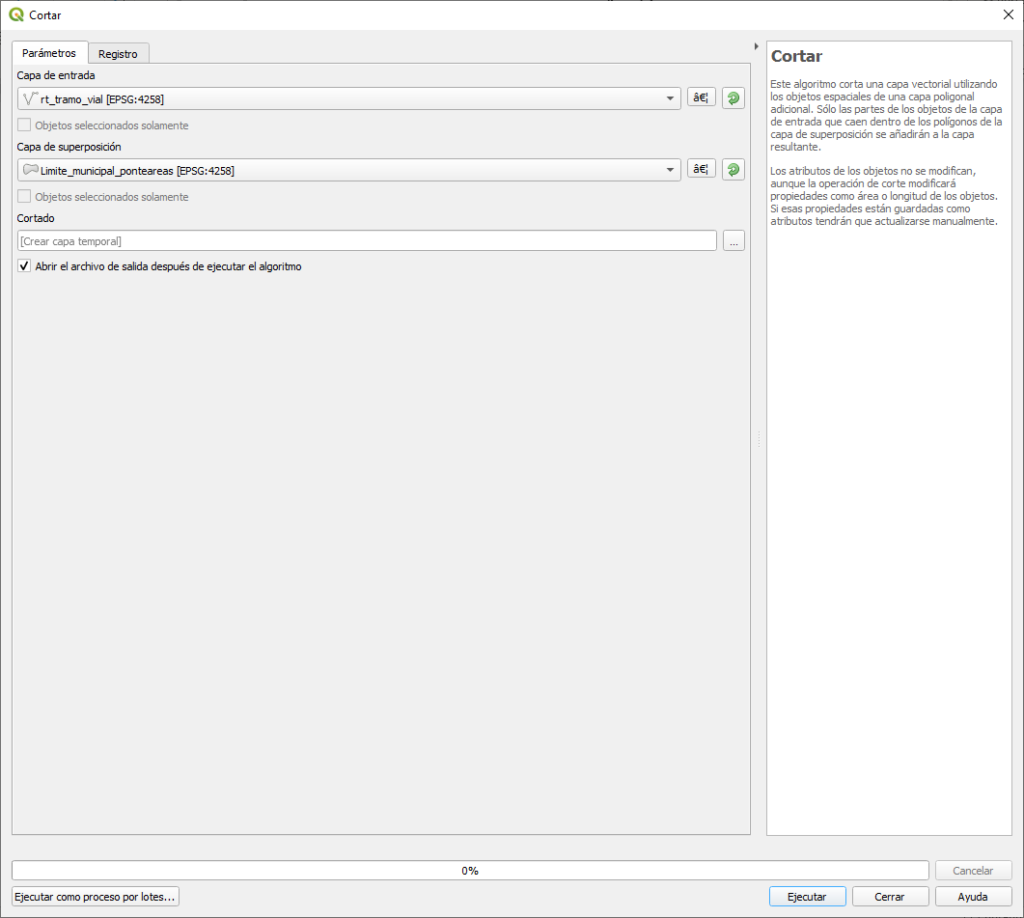
De esta manera creamos una capa de red vial del municipio. La guardamos y eliminamos la capa temporal y la descargada del CNIG.
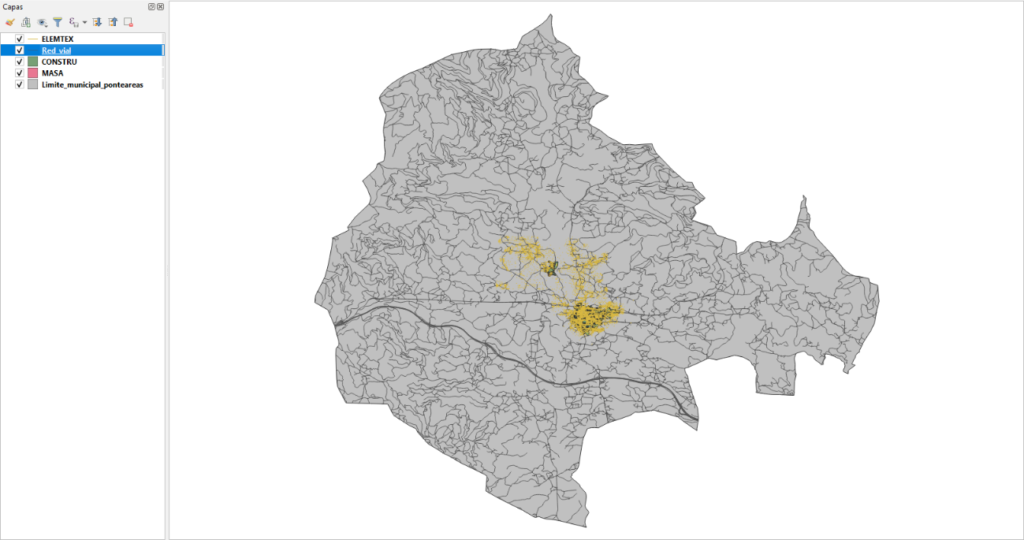
Para los portales usaremos la capa del catastro ELEMTEX. En esta capa se encuentra todos los rótulos del mapa, pero a nosotros solamente nos interesan los números de los portales.
Abrimos la tabla de atributos y seleccionamos los que contengan el código 189401 en el campo TTGGSS, que es el que corresponde a los portales. Para ello hacemos clic en el botón “Seleccionar objetos espaciales usando una expresión” y en la ventana emergente escribimos la siguiente expresión: “TTGGSS” = ’189401’
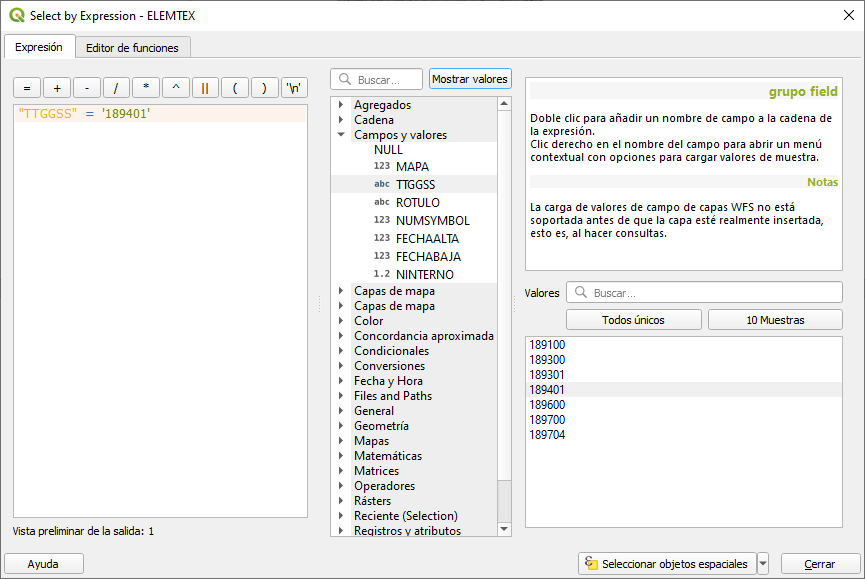
Pulsamos el botón “Seleccionar objetos espaciales”. Ahora tenemos seleccionados todos los portales. Como lo que queremos es eliminar todo lo demás, invertimos selección y borramos. De esta manera tenemos solamente los portales en la capa. Guardamos la capa como en los casos anteriores y eliminamos la original, descartando los cambios.
Finalmente para las capas de Manzanas y Construcciones usaremos directamente las descargadas de la sede de catastro, MASA y CONSTRU. No necesitaremos procesarlas por el momento, simplemente les cambiamos el nombre y las guardamos en nuestra carpeta junto al resto. Ordenamos nuestras capas y nuestro proyecto queda de la siguiente forma:
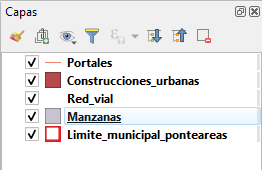
Visualización
El último paso para tener listo nuestro ejemplo de callejero será preparar los estilos para las diferentes capas, de forma que podamos visualizar el conjunto como un mapa. Aquí las posibilidades son infinitas, combinar colores, usar símbolos, etiquetas, etc… En nuestro caso vamos a crear una visualización sencilla que simule lo que podría ser un típico callejero en papel.
Empezaremos por la capa de límite municipal. Para que se vea solo el contorno del área del municipio hacemos clic derecho con el ratón en la capa y seleccionamos “Propiedades”. En la ventana emergente seleccionamos Simbología y después “outline red”.
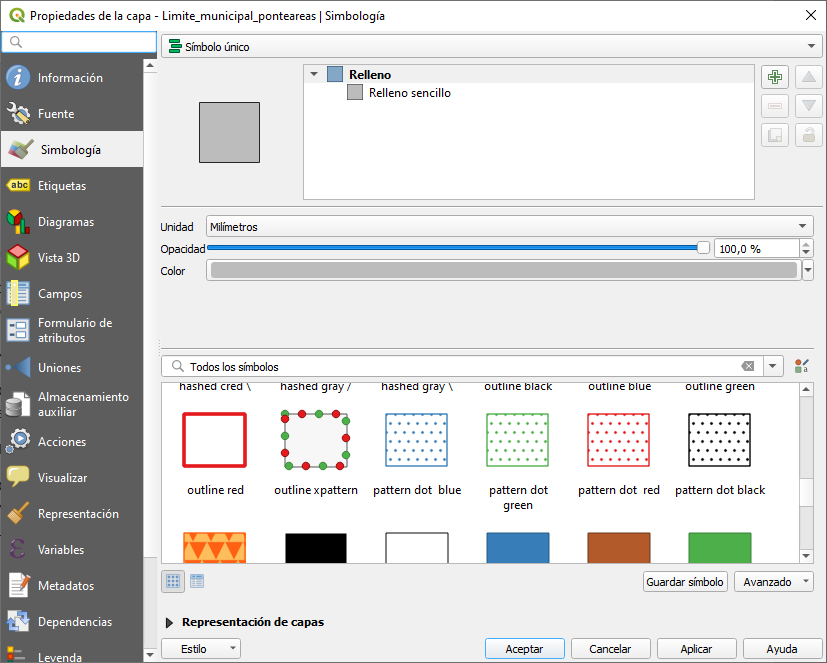
Para nuestra red viaria haremos algo parecido, pero en este caso seleccionamos “Línea sencilla”, cambiamos el color a blanco, la anchura de marca a 6 metros a escala y aceptamos.
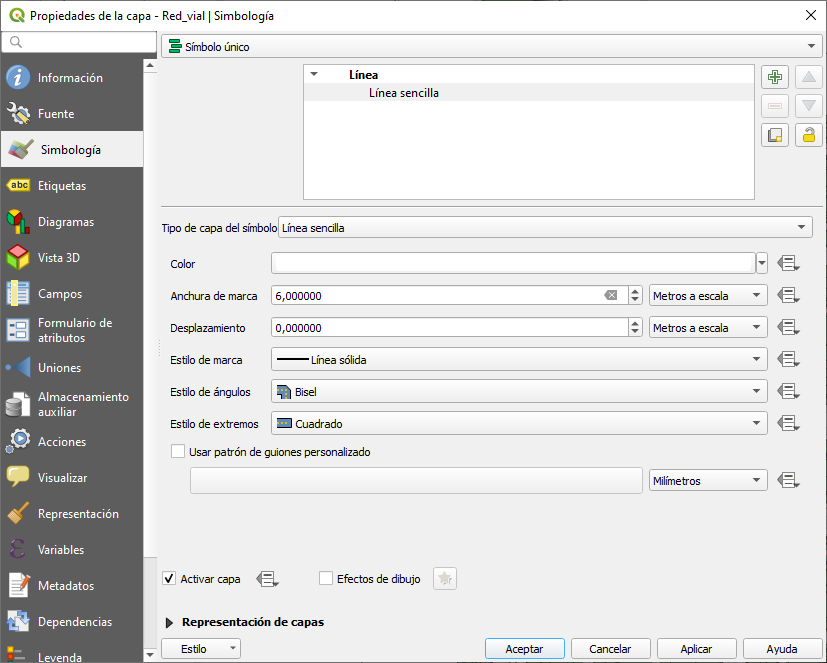
Para que podamos ver el nombre de las calles vamos a “Propiedades” y a “Etiquetas”. En este caso vamos a crear una simbología basada en reglas por lo que seleccionamos en el desplegable la opción “Etiquetado basado en reglas”. Pulsamos el botón “Añadir regla”. En la ventana emergente establecemos los parámetros como en la siguiente imagen y aceptamos.
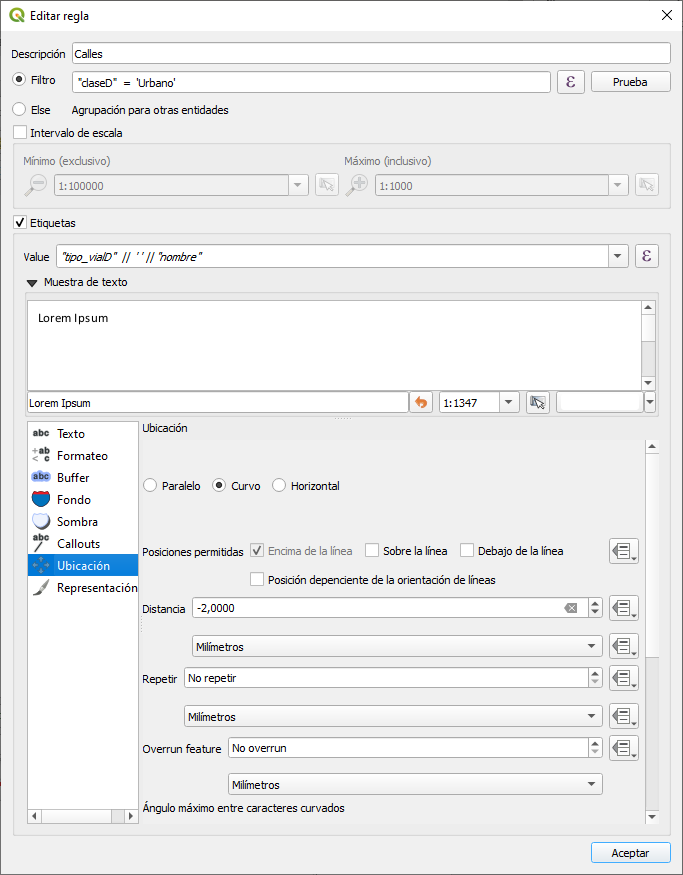
De esta manera ya podemos visualizar correctamente el nombre de las calles.
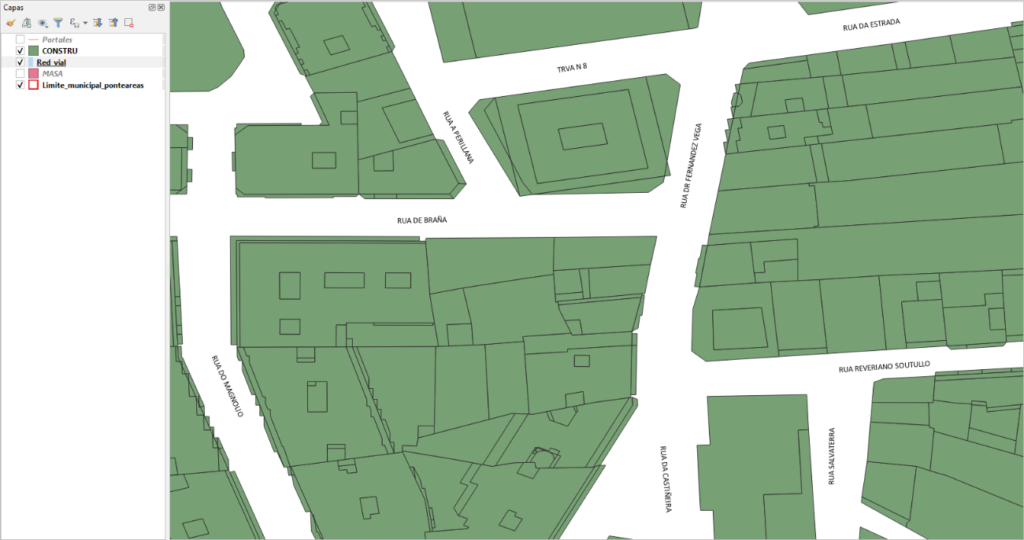
La capa de construcciones urbanas nos da bastante juego ya que podemos filtrar entre los diferentes tipos de construcciones, para lo que crearemos una simbología basada en reglas. Como en los casos anteriores vamos a la opción de simbología y en el desplegable elegimos la opción «Basada en reglas». En esta capa el campo NUMSYMBOL especifica el símbolo con el que se dibuja (para sombreados de colores). Jugando con él podemos visualizar la capa como más nos guste. Pulsamos el botón “Añadir regla” y en la ventana emergente especificamos los parámetros de la siguiente imagen.
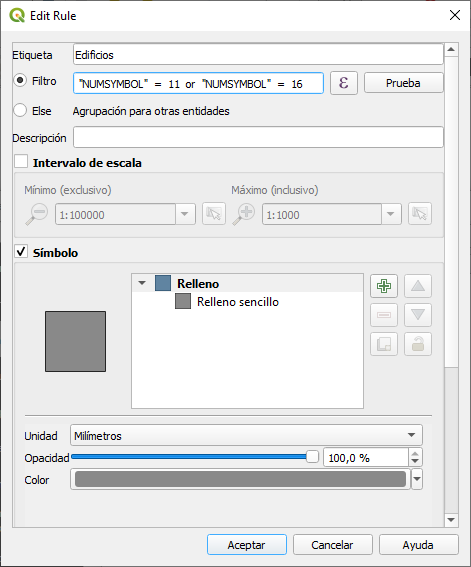
Añadimos tantas reglas como veamos necesarias para una correcta visualización de la capa. Un ejemplo se puede ver en la imagen siguiente.
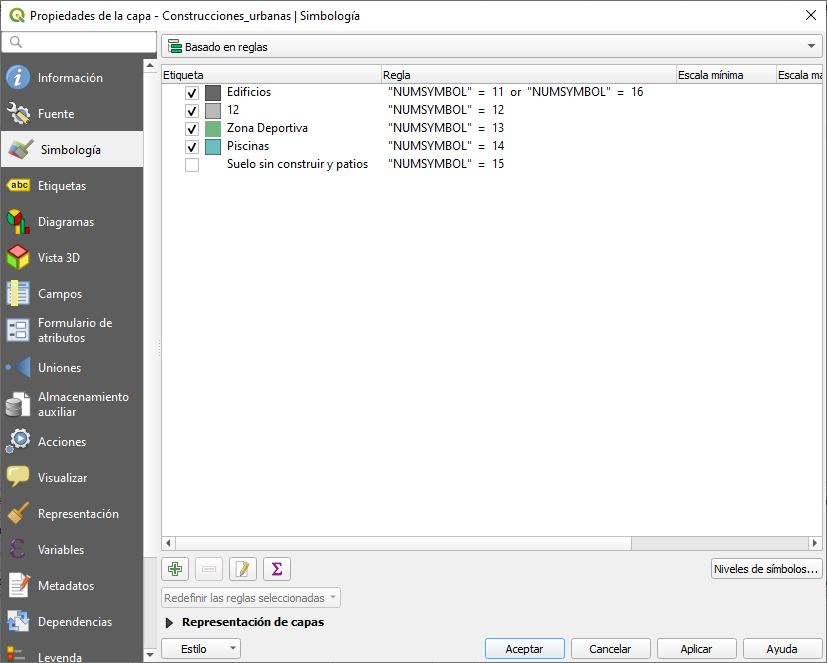
Así obtenemos el siguiente resultado.
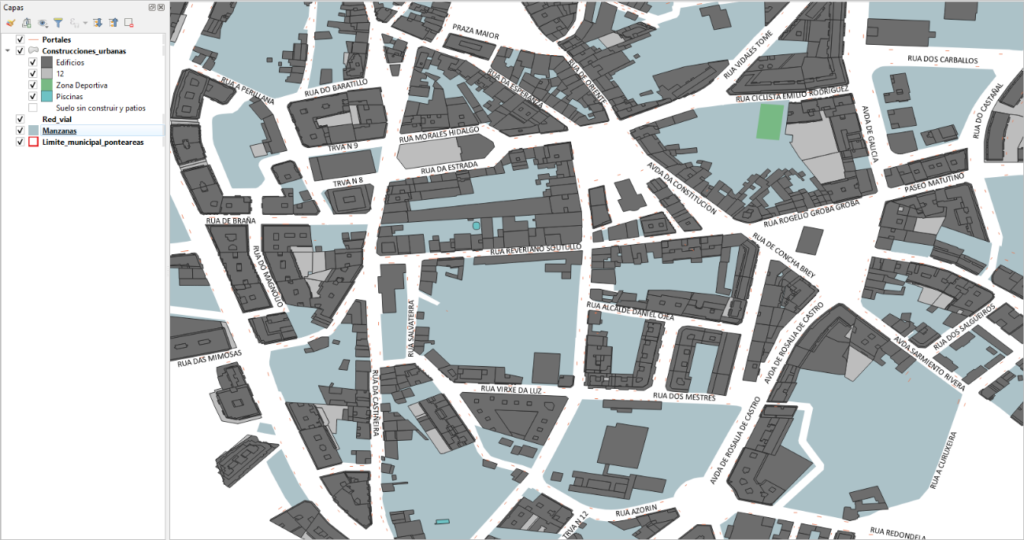
Por último vamos con los portales. En primer lugar, cambiamos la trasparencia a 0% en simbología, ya que no nos interesa ver las líneas.
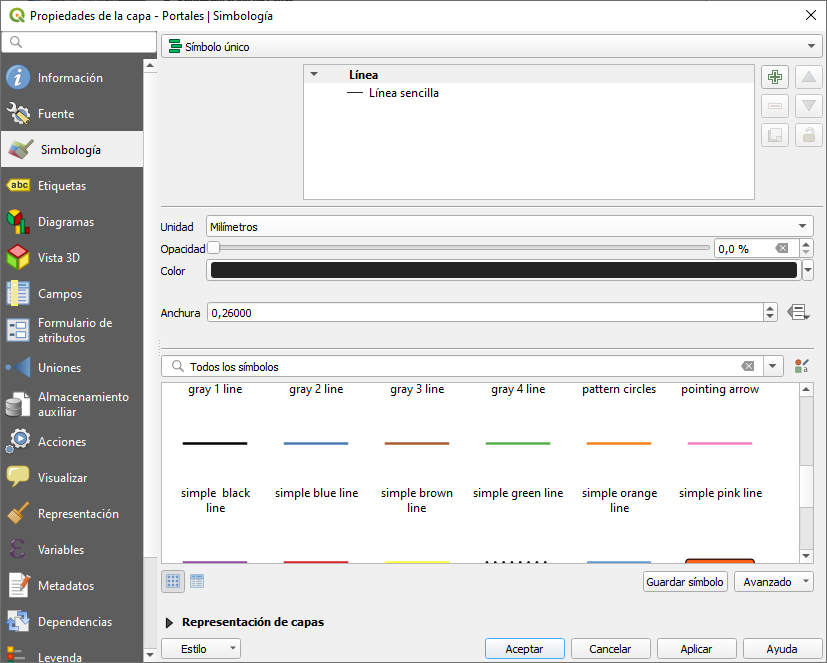
En “Etiquetas” seleccionamos en el desplegable la opción “Etiquetas sencillas” y posteriormente indicamos que se muestren los valores del campo “ROTULO” y pulsamos en aceptar.
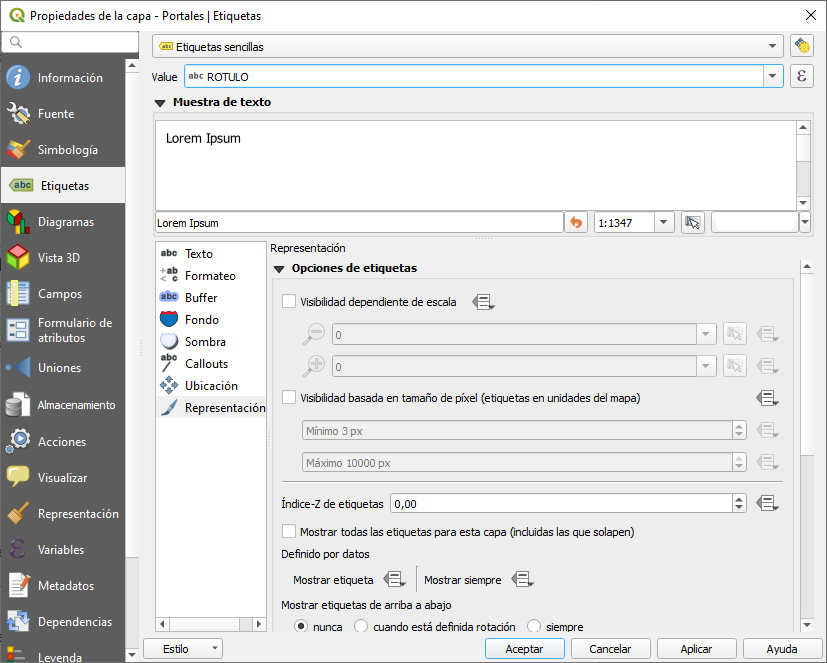
Con estos sencillos pasos ya tenemos un callejero básico del casco urbano, en formato SIG, con el que podemos hacer mapas para imprimir, utilizar como cartografía base para referenciar otro tipo de información, etc, etc…
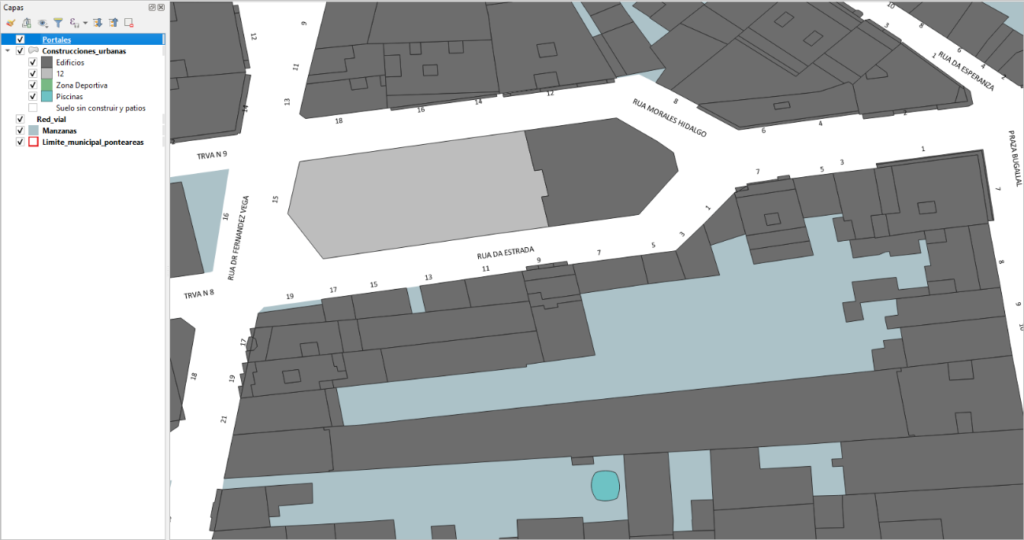
Para completar nuestro proyecto SIG podemos cargar otro tipo de capas, como por ejemplo imágenes por satélite o cualquier otra que nos sea de utilidad.
Anímate a añadir más capas al callejero o a modificarlo a tu gusto. Hay muchas posibilidades.